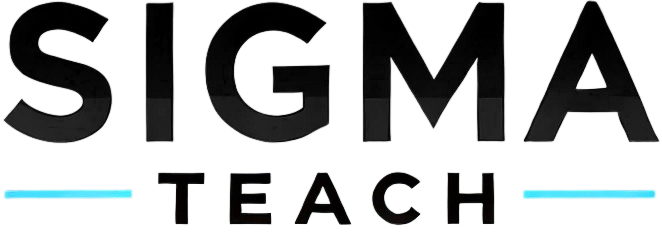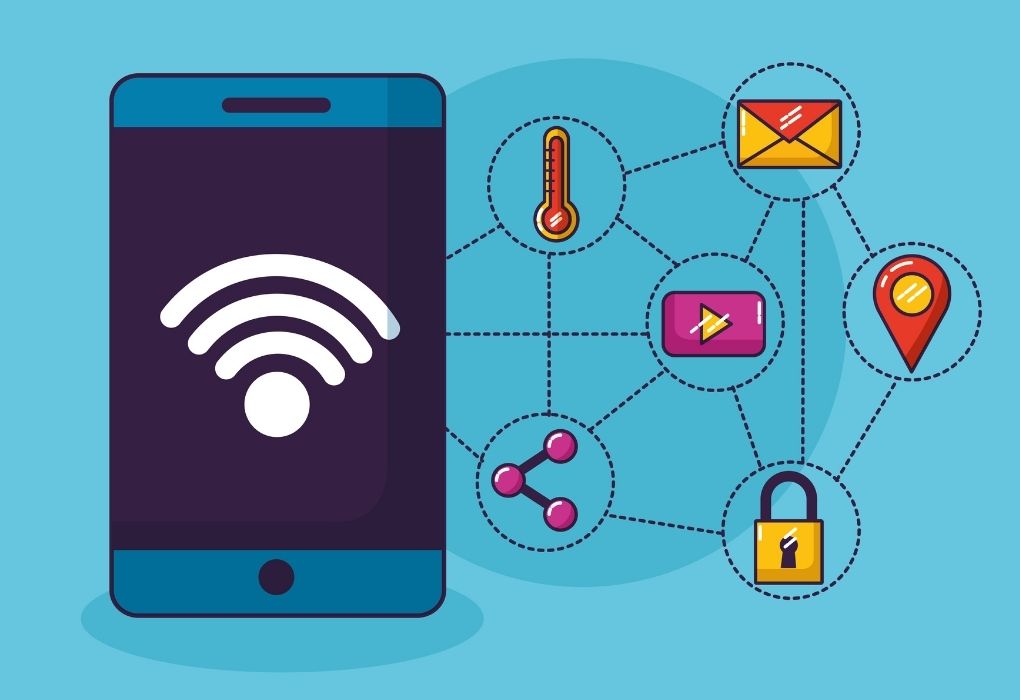Table of Contents
ToggleWhat Does Reset Network Settings Do?
- What Gets Reset:
- All Wi-Fi networks and passwords
- Cellular settings
- VPN configurations
- Bluetooth connections
- Network preferences
- DNS settings
- What Remains Unchanged:
- Personal data (photos, documents)
- Apps and their data
- System settings unrelated to networking
- Apple ID and iCloud settings
When Should You Reset Network Settings?
- Wi-Fi Issues
- Unable to connect to known networks
- Frequent disconnections
- Slow Wi-Fi speeds
- “Unable to Join Network” errors
- Cellular Problems
- No service in areas with coverage
- Unable to make/receive calls
- Mobile data not working
- 5G/4G connectivity issues
- Bluetooth Connectivity
- Devices won’t pair
- Frequent disconnections
- Audio cutting out
Step-by-Step Reset Process
Before You Begin
- Backup Important Information
- Write down Wi-Fi passwords
- Note VPN configurations
- Document any custom network settings
Reset Process
- Access Settings
- Open the Settings app
- Tap “General”
- Scroll down to “Transfer or Reset iPhone”
- Select “Reset”
- Perform Reset
- Tap “Reset Network Settings”
- Enter your iPhone passcode when prompted
- Confirm the reset
- After Reset
- Wait for your iPhone to restart
- The process takes about 1-2 minutes
Post-Reset Steps
Immediate Actions
- Reconnect to Wi-Fi
- Go to Settings > Wi-Fi
- Select your network
- Enter the password
- Pair essential devices
- Restore Bluetooth connections
- Check Cellular Settings
- Verify carrier settings
- Enable cellular data if needed
Additional Configuration
- VPN Setup
- Reinstall VPN profiles
- Enter VPN credentials
- Personal Hotspot
- Reconfigure if you use this feature
- Set up new password
Common Issues and Solutions
After Reset Problems
- Can’t Connect to Wi-Fi
- Ensure correct password
- Forget network and reconnect
- Check router settings
- Cellular Issues Persist
- Contact carrier
- Check for carrier settings update
- Consider SIM card replacement
Expert Tips
- Preventive Measures
- Document all network settings
- Keep passwords in a secure location
- Take screenshots of important configurations
- Best Practices
- Only reset when necessary
- Try less drastic solutions first
- Keep iOS updated
- When to Seek Help
- Persistent issues after reset
- Hardware-related problems
- Carrier-specific problems
Alternative Solutions
- Toggle Airplane Mode
- Turn on for 30 seconds
- Turn off and wait for reconnection
- Restart iPhone
- Simple restart
- Force restart if needed
- Check for iOS Updates
- Keep system software current
- Install carrier settings updates
Conclusion
Final Recommendations
- Document Everything
- Save network passwords
- Note custom settings
- Keep configuration details
- Time It Right
- Choose a convenient time
- Ensure you have access to passwords
- Plan for reconfiguration time
- Stay Updated
- Keep iOS current
- Monitor for carrier updates
- Stay informed about network issues