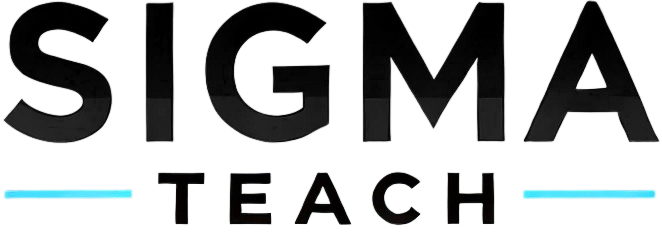Taking a screenshot on Android is simple. Most devices use the Power + Volume Down button combination. Press both simultaneously for a second until you hear a click or see a flash on the screen. The screenshot will be saved to your Photos or Gallery app.
What is a Screenshot?
A screenshot is a digital image of the content displayed on your screen, captured for reference, sharing, or saving important information. Screenshots are essential for tutorials, troubleshooting, or keeping records.
How to Screenshot on Google Pixel?
Google Pixel devices offer multiple methods to capture a screenshot. Below are the detailed steps for each method:
Using the Button Combination
- Press and hold the Power button and the Volume Down button simultaneously.
- Hold for about 1-2 seconds until the screen flashes or you hear a shutter sound.
- The screenshot will be saved in your Photos app under the “Screenshots” folder.
Using the Recent Apps Menu
- Swipe up from the bottom of the screen and hold to open the recent apps menu.
- Look for the app or screen you want to capture.
- Tap the “Screenshot” button at the bottom of the preview window.
Using Google Assistant
- Activate Google Assistant by saying, “Hey Google” or by holding the power button.
- Say, “Take a screenshot.”
- The assistant will automatically capture the current screen and save it.
How to Screenshot on Samsung?
Samsung devices offer a variety of ways to take screenshots, making it convenient for different users. Below are detailed methods for capturing screenshots:
Using the Button Combination
- Locate the Power button (or Side Key) and the Volume Down button.
- Press and hold both buttons simultaneously for 1-2 seconds.
- Release when the screen flashes or you hear a capture sound.
- The screenshot is saved in the Gallery app under the “Screenshots” folder.
Using Palm Swipe Gesture
- Enable this feature by going to Settings > Advanced Features > Motions and Gestures > Palm swipe to capture and toggle it on.
- Swipe the side of your palm horizontally across the screen (left to right or vice versa).
- The screen will flash to indicate the screenshot is taken.
Using the Edge Panel
- Activate Edge Panel by going to Settings > Display > Edge Screen > Edge Panels and enabling it.
- Swipe in from the screen’s edge to access the panel.
- Tap the Screenshot icon to capture the current screen.
Using the S Pen (For Galaxy Note or S Series with S Pen)
- Remove the S Pen and tap Air Command on the screen.
- Select Screen Write to capture a screenshot.
- You can edit, annotate, or save the screenshot directly.
Using Bixby Voice Assistant
- Activate Bixby by saying “Hi Bixby” or holding the Bixby button (if available).
- Say, “Take a screenshot.”
- Bixby will capture and save the screenshot automatically.
Using Smart Select (Available on Edge Panels)
- Open the Edge Panel and select Smart Select.
- Choose a shape (rectangle, oval, etc.) and drag to select the area of the screen to capture.
- Save or share the captured content.
Scrolling Screenshot (Capture Entire Page)
- Take a regular screenshot using any method above.
- Tap the Scroll Capture icon (two downward arrows) that appears at the bottom of the screen.
- Continue tapping until you’ve captured the full page.
- The extended screenshot will be saved in the Gallery.
Using Accessibility Features
- Enable Assistant Menu by going to Settings > Accessibility > Interaction and Dexterity > Assistant Menu.
- Once enabled, a floating icon appears on the screen.
- Tap it and select Screenshot to capture the screen.
How to Screenshot on Xiaomi?
Xiaomi devices allow screenshots by:
- Button Combo: Press Power + Volume Down.
- Quick Ball: Enable Quick Ball in settings and tap the screenshot icon.
- Three-Finger Swipe: Swipe three fingers down the screen.
How to Screenshot on Huawei?
Huawei devices support:
- Button Combo: Press Power + Volume Down.
- Knuckle Gesture: Double-tap the screen with your knuckle if gesture controls are enabled.
How to Screenshot on Oppo?
For Oppo devices:
- Button Combo: Press Power + Volume Down.
- Three-Finger Swipe: Swipe three fingers down the screen for an easy capture.
How to Screenshot on TCL?
To screenshot on TCL phones, use the Power + Volume Down buttons. The image will be stored in the “Screenshots” folder in your gallery.
How to Screenshot on Vivo?
Vivo offers:
- Button Combo: Press Power + Volume Down.
- Control Center: Swipe up to access controls and tap “Screenshot.”
How to Screenshot on OnePlus?
OnePlus devices provide:
- Button Combo: Press Power + Volume Down.
- Three-Finger Swipe: Enable the feature in settings and swipe down with three fingers.